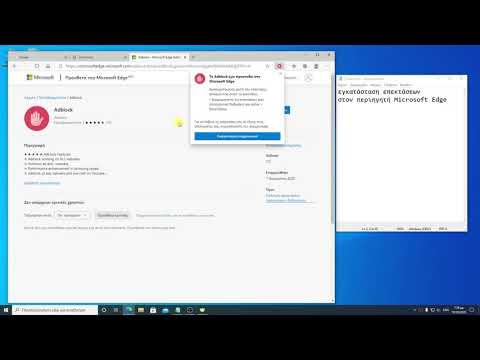
Περιεχόμενο
- Ένας γενναίος νέος κόσμος για το Edge
- Προσθήκη επεκτάσεων στο Edge
- Οι καλύτερες επεκτάσεις προγράμματος περιήγησης για το Edge
- Πώς να χρησιμοποιήσετε μια επέκταση Edge
- Επεκτάσεις Edge Έφτασαν στην ενημέρωση επετείου των Windows 10
- Πώς να απενεργοποιήσετε ή να απεγκαταστήσετε το Edge Browser Extensions
- Προβλήματα με επεκτάσεις Edge
- Το μέλλον είναι φωτεινό για επεκτάσεις Edge
- Γρήγορη δημοσκόπηση προγράμματος περιήγησης
Ο Jonathan είναι πιστοποιημένος δάσκαλος που έχει διδάξει στο Ηνωμένο Βασίλειο και στις ΗΠΑ. Εργάζεται τώρα ως σύμβουλος ψηφιακής μάθησης.
Ένας γενναίος νέος κόσμος για το Edge
Η επετειακή ενημέρωση για τα Windows 10 περιελάμβανε όλα τα είδη νέων και καινοτόμων δυνατοτήτων. Ένα τέτοιο χαρακτηριστικό ήταν η δυνατότητα προσθήκης επεκτάσεων προγράμματος περιήγησης στο Microsoft Edge. Με τις επεκτάσεις, μπορείτε να προσθέσετε κάθε είδους πρόσθετη λειτουργικότητα για να επεκτείνετε τις δυνατότητες του προγράμματος περιήγησής σας και να σας κάνει πιο παραγωγικούς όταν εργάζεστε στο διαδίκτυο. Ορίστε λοιπόν τι πρέπει να γνωρίζετε σχετικά με την εργασία με επεκτάσεις στο Microsoft Edge.
Προσθήκη επεκτάσεων στο Edge
Η προσθήκη επεκτάσεων δεν είναι δύσκολο να γίνει, αλλά κάθε πρόγραμμα περιήγησης το κάνει λίγο διαφορετικά. Με το Edge, η Microsoft διευκολύνει οποιονδήποτε να προσθέσει τις επεκτάσεις που χρειάζονται. Όλα ξεκινούν από τις ρυθμίσεις. Ακολουθήστε αυτά τα βήματα για να προσθέσετε επεκτάσεις στο πρόγραμμα περιήγησης Edge.
- Ανοίξτε το Microsoft Edge και κάντε κλικ (ή αγγίξτε) τις τρεις τελείες στην επάνω δεξιά γωνία της οθόνης σας. Αυτό θα ανοίξει τη γραμμή μενού στη δεξιά πλευρά της οθόνης σας.
- Κάντε κλικ ή πατήστε στη λέξη Επεκτάσεις.
- Για να δείτε όλες τις διαθέσιμες επεκτάσεις για το Edge, κάντε κλικ στο Λάβετε επεκτάσεις από το Store.
- Το Microsoft Store θα ανοίξει σε νέο παράθυρο και θα σας δείξει μια λίστα επεκτάσεων για το Microsoft Edge.
- Κάντε κλικ σε μια επέκταση για να δείτε στιγμιότυπα οθόνης και να μάθετε περισσότερα σχετικά με αυτό.
- Κάντε κλικ Ελεύθερος για να εγκαταστήσετε την επέκταση.
- Όταν εγκατασταθεί η επέκταση, κάντε κλικ στο Εκτόξευση για να επιστρέψετε στο Edge.
- Κάντε κλικ ή πατήστε το Ενεργοποιήστε την ειδοποίηση που εμφανίζεται στην επάνω δεξιά γωνία της οθόνης σας.
Οι καλύτερες επεκτάσεις προγράμματος περιήγησης για το Edge
Οι επεκτάσεις είναι μια σχετικά νέα προσθήκη στο Edge, οπότε δεν υπάρχουν σχεδόν τόσες επιλογές σε σύγκριση με το Chrome ή τον Firefox. Ωστόσο, αναπτύσσονται περισσότερα και η ποιότητα χτυπά την ποσότητα κάθε φορά. Εδώ είναι πέντε από τις αγαπημένες μου επεκτάσεις μέχρι στιγμής.
- Adblock - Οι αποκλειστές διαφημίσεων δεν είναι δημοφιλείς στην πλειονότητα των κατόχων ιστότοπων, επειδή στερούν τις εταιρείες από τα έσοδα που χρησιμοποιούν για να διατηρήσουν την υπηρεσία τους. Εάν όλοι χρησιμοποιούσαμε προγράμματα αποκλεισμού διαφημίσεων, πιθανότατα θα έπρεπε να πληρώσουμε για πολύ μεγαλύτερο μέρος του Διαδικτύου από ό, τι τώρα. Ωστόσο, εάν ψάχνετε ένα πρόγραμμα αποκλεισμού διαφημίσεων για το Edge, αυτό είναι καλό να το χρησιμοποιήσετε.
- Clipper Web OneNote - Η εξαιρετική εφαρμογή λήψης σημειώσεων της Microsoft έχει μια επέκταση που καθιστά γρήγορη και εύκολη την προσθήκη περιεχομένου που βρίσκετε από τον Ιστό στους φορητούς υπολογιστές σας OneNote. Κλιπ άρθρα, συνταγές και πολλά άλλα και, στη συνέχεια, πρόσβαση σε αυτά σε όλες τις συσκευές σας.
- Αποθήκευση στο Pocket - Το Pocket είναι μια εξαιρετική υπηρεσία για την αποθήκευση άρθρων ιστού που θέλετε να διαβάσετε αργότερα. Εάν τα αποθηκεύσετε με την επέκταση Edge Pocket, μπορείτε να αποκτήσετε πρόσβαση στη λίστα ανάγνωσης στον ιστότοπο του Pocket ή σε κινητές συσκευές με την εφαρμογή Pocket.
- LastPass - Όλοι μισούν τους κωδικούς πρόσβασης. Έχουμε περισσότερους κωδικούς πρόσβασης σήμερα από ό, τι ξέρουμε τι να κάνουμε, (ή τουλάχιστον θα έπρεπε). Ευτυχώς, υπάρχουν διαχειριστές κωδικών πρόσβασης όπως το LastPass που μας βοηθούν να διατηρήσουμε τη λογική μας!
- Pinterest - Με 100 εκατομμύρια ενεργούς χρήστες, το Pinterest είναι απαραίτητο για αμέτρητους χρήστες Διαδικτύου. Η προσθήκη της επέκτασης Pinterest για το Edge σάς επιτρέπει να αποθηκεύετε και να μοιράζεστε όλο το αγαπημένο σας περιεχόμενο με λίγα μόνο κλικ.
Επιλογή μπόνους: Δεν το χρησιμοποιώ πολύ συχνά, αλλά η επέκταση του Μεταφραστή για το Microsoft Edge είναι χρήσιμο να έχετε όταν συναντήσετε έναν ιστότοπο που είναι γραμμένος σε ξένη γλώσσα. Η επέκταση θα μεταφράσει γρήγορα το κείμενο στα Αγγλικά ή σε μία από τις 50+ εναλλακτικές γλώσσες, ανάλογα με τις ανάγκες σας. Οι μεταφράσεις δεν είναι πάντα εκπληκτικά ακριβείς, αλλά είναι αρκετά καλές για να πάρουν την ουσία του τι συμβαίνει.
Πώς να χρησιμοποιήσετε μια επέκταση Edge
Οι επεκτάσεις προγράμματος περιήγησης Edge μπορούν να χρησιμοποιηθούν με διαφορετικούς τρόπους ανάλογα με τον τύπο της επέκτασης που κατεβάζετε. Μερικοί απλώς δουλεύουν σιωπηλά στο παρασκήνιο, οπότε δεν υπάρχει τίποτα περισσότερο που πρέπει να κάνετε με αυτά που τα κάνουν να λειτουργούν. Το Adblock είναι ένα παράδειγμα αυτού του είδους επέκτασης.
Άλλες επεκτάσεις εμφανίζονται μόνο όταν τις χρειάζεστε και συνήθως θα εμφανίζονται στη γραμμή διευθύνσεων. Ένα παράδειγμα αυτού του είδους επέκτασης θα ήταν η επέκταση του Μεταφραστή για το Microsoft Edge. Όταν περιηγείστε σε έναν ιστότοπο σε ξένη γλώσσα, το εικονίδιο επέκτασης θα εμφανιστεί στη γραμμή διευθύνσεών σας. Κάνοντας κλικ θα σας δώσει τη δυνατότητα να μεταφράσετε τη σελίδα.
Άλλες επεκτάσεις όπως το OneNote Web Clipper είναι προσβάσιμες κάνοντας κλικ ή πατώντας στις τρεις κουκκίδες στην επάνω δεξιά γωνία του Edge. Κάνοντας κλικ εδώ αποκαλύπτεται ένα αναπτυσσόμενο μενού και θα δείτε αυτές τις επεκτάσεις να εμφανίζονται στην κορυφή. Κάντε κλικ στο εικονίδιο επέκτασης για να το ενεργοποιήσετε.
Εάν προτιμάτε οι επεκτάσεις σας να είναι πιο ορατές, μεταβείτε στο ίδιο μενού με τρεις κουκκίδες, κάντε κλικ στην επιλογή Επεκτάσεις και, στη συνέχεια, κάντε κλικ σε καθεμία από τις εγκατεστημένες επεκτάσεις σας. Θα δείτε μια επιλογή για Εμφάνιση κουμπιού δίπλα στη γραμμή διευθύνσεων. Αν ενεργοποιήσετε αυτήν την επιλογή, τα εικονίδια επέκτασης θα εμφανίζονται στην επάνω δεξιά γωνία του προγράμματος περιήγησής σας, όπως συμβαίνει και σε άλλα προγράμματα περιήγησης όπως ο Firefox και το Chrome.
Επεκτάσεις Edge Έφτασαν στην ενημέρωση επετείου των Windows 10
Πώς να απενεργοποιήσετε ή να απεγκαταστήσετε το Edge Browser Extensions
Με την πάροδο του χρόνου πιθανότατα θα προσθέσετε πολλές επεκτάσεις στο Edge. Ωστόσο, εάν θέλετε το πρόγραμμα περιήγησής σας να λειτουργεί όσο πιο γρήγορα και ομαλά θα έπρεπε, είναι πάντα καλή ιδέα να αφαιρέσετε αυτά που δεν χρησιμοποιείτε ή να απενεργοποιήσετε αυτά που δεν χρειάζεστε πάντα. Δείτε πώς να το κάνετε.
- Ανοίξτε το Microsoft Edge και κάντε κλικ στις τρεις κουκκίδες στην επάνω δεξιά γωνία της οθόνης σας για να ανοίξετε τη γραμμή μενού.
- Κάντε κλικ ή πατήστε στο Επεκτάσεις για να δείτε μια λίστα με εγκατεστημένες επεκτάσεις.
- Κάντε κλικ στην επέκταση που θέλετε να απενεργοποιήσετε ή να απεγκαταστήσετε.
- Κάντε κλικ Κατάργηση εγκατάστασης για να αφαιρέσετε την επέκταση ή σύρετε το Επί μεταβείτε αριστερά για να απενεργοποιήσετε την επέκταση.
Προβλήματα με επεκτάσεις Edge
Τεχνικά, μπορείτε να εγκαταστήσετε επεκτάσεις Edge από το Windows Store, σε αντίθεση με την εκκίνηση στο Edge. Ωστόσο, οι επεκτάσεις μπορεί να είναι δύσκολο να βρεθούν. Μερικές φορές μπορείτε να τα βρείτε αν κάνετε κλικ Εφαρμογές από το μενού πλοήγησης και μετακινηθείτε προς τα κάτω μέχρι να δείτε μια υποκατηγορία που αναφέρεται ως Επεκτάσεις για το Microsoft Edge. Ωστόσο, κατά την εμπειρία μου, δεν είναι πάντα εκεί και δεν είμαι σίγουρος γιατί συμβαίνει αυτό.
Εάν δεν τα βλέπετε να περιλαμβάνονται στις Εφαρμογές, η γραμμή αναζήτησης στο Windows Store θα μοιάζει με το επόμενο καλύτερο μέρος. Ωστόσο, αυτό μπορεί επίσης να είναι προβληματικό. Για παράδειγμα, υπάρχει μια εφαρμογή Last Pass, καθώς και μια επέκταση Last Pass, και με την πρώτη ματιά μπορεί να είναι δύσκολο να δούμε ποια είναι η επέκταση και ποια είναι η εφαρμογή. Για να βεβαιωθείτε ότι έχετε επιλέξει το σωστό, είναι συνήθως καλύτερο να αρχίσετε να αναζητάτε επεκτάσεις από το εσωτερικό του Edge.
Επιπλέον, για όσους μετακινούνται μεταξύ συσκευών, θα παρατηρήσετε ότι οι επεκτάσεις του προγράμματος περιήγησής σας δεν συγχρονίζονται. Αυτό σημαίνει ότι εάν εγκαταστήσετε μια επέκταση Edge στον φορητό υπολογιστή σας, δεν θα εγκατασταθεί αυτόματα στην επιφάνεια εργασίας σας. Το Windows Store θυμάται ότι κατεβάσατε την εφαρμογή και θα την έχετε προσθέσει στο ιστορικό αγορών σας, αλλά αν θέλετε να συμπεριλάβετε αυτήν την επέκταση σε άλλη παρουσία του Edge, θα πρέπει να την εγκαταστήσετε και σε αυτήν τη συσκευή. Αυτό ισχύει ακόμη και αν είστε συνδεδεμένοι στα Windows με τον ίδιο λογαριασμό Microsoft.
Ωστόσο, αυτά τα ζητήματα (και άλλα) πιθανότατα θα επιλυθούν από τη Microsoft με την πάροδο του χρόνου σε μελλοντικές ενημερώσεις των Windows. Μπορεί να μην είναι καν πρόβλημα όταν διαβάσετε αυτό το άρθρο, αλλά τώρα, είναι κάτι που πρέπει να γνωρίζετε καθώς ξεκινάτε προς τη χρήση πολλαπλών επεκτάσεων του Microsoft Edge.
Το μέλλον είναι φωτεινό για επεκτάσεις Edge
Το Chrome είναι σήμερα το βασικό πρόγραμμα περιήγησης όταν πρόκειται για την ποικιλία των επεκτάσεων που προσφέρει στους χρήστες του. Το Edge έχει να κάνει αρκετά, αλλά η Microsoft είπε ότι θα είναι σχετικά εύκολο για τους προγραμματιστές να τροποποιήσουν τις επεκτάσεις Firefox και Chrome ώστε να λειτουργούν εξίσου καλά στο Edge. Εάν αυτό ισχύει, υπάρχουν συναρπαστικοί καιροί για τους χρήστες του Microsoft Edge!
Γρήγορη δημοσκόπηση προγράμματος περιήγησης
Αυτό το άρθρο είναι ακριβές και πιστό από ό, τι γνωρίζουν οι συγγραφείς. Το περιεχόμενο προορίζεται μόνο για ενημερωτικούς ή ψυχαγωγικούς σκοπούς και δεν υποκαθιστά προσωπικές συμβουλές ή επαγγελματικές συμβουλές σε επιχειρηματικά, οικονομικά, νομικά ή τεχνικά θέματα.






