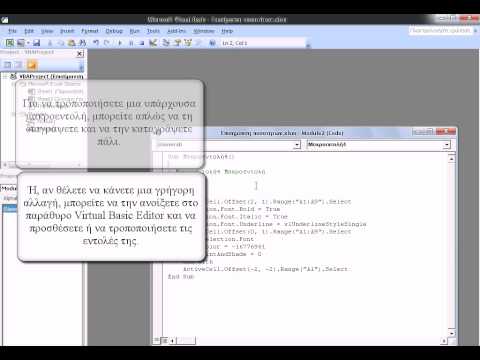
Περιεχόμενο
- Παράδειγμα συνόλου δεδομένων
- Τι είναι μια μακροεντολή
- Πώς να εγγράψετε μια μακροεντολή
- Εγγραφή κουμπιού μακροεντολής
- Παράδειγμα 1: Δημιουργία κλειδιού συντόμευσης φίλτρου
- Παράδειγμα 2: Δημιουργία πλήκτρου συντόμευσης φίλτρου
- Επεξεργασία των πλήκτρων συντόμευσης
- Αποθήκευση του βιβλίου εργασίας
- Η Βίβλος του Excel 2019
Ο Joshua είναι μεταπτυχιακός φοιτητής στο USF. Έχει ενδιαφέροντα στην επιχειρηματική τεχνολογία, στα αναλυτικά, στα χρηματοοικονομικά και στο άπαχο έξι σίγμα.

Η δημιουργία συντομεύσεων με πλήκτρα συντόμευσης στο Microsoft Excel είναι ένας εξαιρετικός τρόπος για να επιταχύνετε τις εργασίες κατά τη διάρκεια της εργάσιμης ημέρας. Πολλές εργασίες μπορούν να αυτοματοποιηθούν δημιουργώντας μια μακροεντολή και, στη συνέχεια, εκχωρώντας αυτήν τη μακροεντολή σε ένα προσαρμοσμένο κλειδί συντόμευσης. Σε αυτό το σεμινάριο καλύπτουμε τι είναι μια μακροεντολή, πώς να εγγράψετε μια και συζητάμε μερικά παραδείγματα συντόμευσης που μπορείτε να δημιουργήσετε μέσα σε ένα υπολογιστικό φύλλο. Σε όλο αυτό το κείμενο θα χρησιμοποιήσουμε τον παρακάτω πίνακα για να δείξουμε παραδείγματα. Κάντε λήψη του παραδείγματος βιβλίου εργασίας εδώ εάν θέλετε να ακολουθήσετε μαζί με τα παραδείγματα.
Παράδειγμα συνόλου δεδομένων
Τι είναι μια μακροεντολή
Η μακροεντολή είναι ένας βρόχος κώδικα VBA που μπορεί να δημιουργηθεί πληκτρολογώντας χειροκίνητα τον κώδικα ή καταγράφοντας τις ενέργειες που έγιναν που δημιουργούν τον κώδικα. Μόλις δημιουργηθεί ο κώδικας, η μακροεντολή μπορεί να αντιστοιχιστεί σε ένα αντικείμενο όπως ένα κουμπί ή σε ένα πλήκτρο συντόμευσης. Η χρήση μακροεντολών μπορεί να εξοικονομήσει πολύ χρόνο για μονότονες εργασίες που πρέπει να επαναλαμβάνονται κατά τη διάρκεια της εργάσιμης ημέρας. Η μακροεντολή δεν χρειάζεται να δημιουργηθεί για επαναλαμβανόμενες εργασίες. Ίσως θελήσετε να τα δημιουργήσετε για εργασίες που απαιτούν πολύ χρόνο για να ολοκληρωθούν. Για παράδειγμα, ας υποθέσουμε ότι έχετε ένα έγγραφο .csv που λαμβάνετε σε τακτική βάση και η δουλειά σας είναι να δημιουργήσετε την ίδια αναφορά με αυτά τα ανεπεξέργαστα δεδομένα. Εάν τα δεδομένα σας έχουν την ίδια μορφή, μπορείτε να μετατρέψετε αυτήν την εργασία 20 λεπτών σε εργασία 2 δευτερολέπτων με τη δύναμη της μακροεντολής του Excel. Για τους σκοπούς αυτού του άρθρου θα δημιουργούμε μόνο μια μακροεντολή με τη συσκευή εγγραφής μακροεντολών του Excel και θα εκχωρούμε τις μακροεντολές σε μια συντόμευση πληκτρολογίου.
Πώς να εγγράψετε μια μακροεντολή
Δείτε το κουμπί μακροεντολής εγγραφής στην κάτω αριστερή γωνία της οθόνης στην παρακάτω εικόνα. Μόλις γίνει κλικ σε αυτό το κουμπί, όλες οι ενέργειες που πραγματοποιούνται στο πρόγραμμα Excel μπορούν να καταγραφούν βήμα προς βήμα. Το κουμπί μακροεντολής θα μετατραπεί σε τετράγωνο κουμπί διακοπής που πρέπει να πατηθεί για να ολοκληρωθεί η διαδικασία εγγραφής.
Εγγραφή κουμπιού μακροεντολής
Παράδειγμα 1: Δημιουργία κλειδιού συντόμευσης φίλτρου
Σε αυτό το πρώτο παράδειγμα πρόκειται να φιλτράρουμε κατά πειθαρχία και έπειτα από πωλήσεις άνω των 5.000 $. Αφού ενεργοποιηθεί η καταγραφή μακροεντολής κάνοντας κλικ στο κουμπί καταγραφής μακροεντολών, εμφανίζεται ένα άλλο παράθυρο. Αυτό είναι όπου η συντόμευση για τη λειτουργία είναι προσαρμοσμένη. Η μακροεντολή χρειάζεται ένα όνομα, ένα πλήκτρο συντόμευσης και μπορείτε προαιρετικά να βάλετε μια περιγραφή. Αφού κάνετε κλικ στο OK, η μακροεντολή ξεκινά την εγγραφή.

Πρώτον, αυτό που χρειάζεται είναι να φιλτράρετε μόνο από τον παιδίατρο. Για να βρείτε τις επιλογές φίλτρου για την πειθαρχία κάντε κλικ στο κάτω βέλος στην κεφαλίδα πειθαρχίας. Καταργήστε την επιλογή "Επιλογή όλων", επιλέξτε "Παιδίατρος" και, στη συνέχεια, κάντε κλικ στο κουμπί OK για να συνεχίσετε.

Στη συνέχεια, κάντε κλικ στο κάτω βέλος στην κεφαλίδα Total για να εμφανιστούν οι επιλογές φίλτρου για αυτήν τη στήλη. Για να εμφανίσετε μόνο αριθμό μεγαλύτερο από, μικρότερο ή ίσο με έναν συγκεκριμένο αριθμό, πρέπει να βρείτε την επιλογή "Φίλτρα αριθμού". Αυτό που πρέπει να εμφανίζεται είναι εγγραφές μεγαλύτερες από 5.000 $, οπότε πρέπει να κάνετε κλικ σε "μεγαλύτερες από".

Θα πρέπει να εμφανιστεί το πλαίσιο Custom AutoFilter. Σε αυτό το σημείο πρέπει να ελέγξουμε για να βεβαιωθούμε ότι επιλέχθηκε η μεγαλύτερη από την επιλογή και πληκτρολογήστε 5000 για αυτό το φίλτρο. Αφού κάνετε κλικ στο OK, το δευτερεύον φίλτρο θα τεθεί σε ισχύ.

Για να σταματήσετε τη διαδικασία εγγραφής μακροεντολών, πρέπει να πατήσετε το τετράγωνο κουμπί στο κάτω μέρος της αριστερής γωνίας. Η παρακάτω εικόνα δείχνει τα δεδομένα μετά την προσθήκη των δύο φίλτρων. Για να παρακολουθείτε τις συντομεύσεις που δημιουργείτε, μπορείτε να εισαγάγετε ένα πλαίσιο κειμένου για αναφορά. Εάν προστεθεί ένα πλαίσιο κειμένου, φροντίστε να το διατηρήσετε πάνω και εκτός των εγγραφών.
Παράδειγμα 2: Δημιουργία πλήκτρου συντόμευσης φίλτρου
Τώρα που υπάρχει ένας μηχανισμός για τη δημιουργία της αναφοράς, θα ήθελα να μπορέσω να επιστρέψω στον αρχικό πίνακα με τη χρήση μιας συντόμευσης. Για να το κάνετε αυτό, ξεκινήστε κάνοντας κλικ στο κουμπί εγγραφής μακροεντολής. Αυτή τη φορά θα δημιουργήσουμε μια συντόμευση με κεφαλαίο γράμμα. Όταν χρησιμοποιείτε ένα κεφαλαίο γράμμα για ένα πλήκτρο συντόμευσης, θα πρέπει να χρησιμοποιήσετε τα πλήκτρα ελέγχου και shift για να ενεργοποιήσετε τη μακροεντολή. Αφού συμπληρώσετε την απαραίτητη ημερομηνία και κάνοντας κλικ στο OK, η μακροεντολή θα ξεκινήσει την εγγραφή.

Για να διαγράψετε και τα δύο φίλτρα για τον πίνακα, μεταβείτε στον Αρχική πίνακα και βρείτε την ενότητα Επεξεργασία στα δεξιά της οθόνης σας. Κάντε κλικ στο Ταξινόμηση και φίλτρο και στη συνέχεια Εκκαθάριση. Αυτό θα αφαιρέσει όλα τα φίλτρα που έχουν δημιουργηθεί στον πίνακα.

Αφού κάνετε κλικ στο τετράγωνο κουμπί διακοπής στην κάτω αριστερή γωνία, μπορείτε πλέον να κάνετε εναλλαγή μέσα και έξω από το είδος που δημιουργήθηκε με τα πλήκτρα συντόμευσης Ctrl + k και Ctrl + Shift + K.
Επεξεργασία των πλήκτρων συντόμευσης
Σε κάποιο σημείο μπορεί να θέλετε να επεξεργαστείτε τα πλήκτρα συντόμευσης. Για παράδειγμα, χρησιμοποίησα το Ctrl + k ως συντόμευση για να ταξινομήσω τον πίνακα, αλλά το Ctrl + k είχε ήδη μια συνάρτηση συνδεδεμένη με αυτό. Η κανονική λειτουργία του Ctrl + k είναι η εισαγωγή υπερσύνδεσης. Για αυτόν τον λόγο, θα ήθελα να αλλάξω το πλήκτρο συντόμευσης σε Ctrl + u. Για να αλλάξετε το πλήκτρο συντόμευσης, πρέπει να μεταβείτε στην καρτέλα προβολής και να κάνετε κλικ στο κουμπί μακροεντολής στην ενότητα μακροεντολών. Στη συνέχεια, κάντε κλικ στην προβολή μακροεντολών.

Στη συνέχεια, επιλέξτε τη μακροεντολή από τη λίστα όπου το πλήκτρο συντόμευσης πρέπει να αλλάξει από τη λίστα. Κάντε κλικ στο κουμπί επιλογών και θα έχετε την ευκαιρία να αλλάξετε το πλήκτρο συντόμευσης.
Αποθήκευση του βιβλίου εργασίας
Τα βιβλία εργασίας που έχουν καταγράψει μακροεντολές πρέπει να αποθηκευτούν στην επέκταση αρχείου .xlsm. Για να το κάνετε, κάντε κλικ στην καρτέλα Αρχείο και, στη συνέχεια, κάντε κλικ στην επιλογή "Αποθήκευση ως." Βρείτε μια τοποθεσία για να αποθηκεύσετε το αρχείο και κάντε κλικ στο κάτω βέλος στα αριστερά του κουμπιού αποθήκευσης. Επιλέξτε "Excel Macro Enabled Workbook ( *. Xlsm)" και κάντε κλικ στο Save.

Για να μάθετε περισσότερα σχετικά με τη χρήση μακροεντολών Excel για επαγγελματικές εφαρμογές, προτείνω το ακόλουθο βιβλίο. Χρησιμοποιώ το Excel Bible εδώ και χρόνια για να βελτιώσω την κατανόησή μου για όλες τις πτυχές αυτού του προϊόντος της Microsoft.





